Зависание компьютера – довольно неприятная проблема. Это может происходить как на этапе запуска системы, так и посреди процесса ее работы. Давайте разберемся, почему это может происходить и что с этим делать?
Почему зависает компьютер с Windows 7
Компьютер может зависать по ряду причин. Среди них:
- много задач в автозапуске;
- машина загрязнена пылью;
- наличие вредоносных программ;
- «забитая» память устройства;
- проблемы с программами.
Способы решения проблем
Windows 7, 10 зависает при загрузке в случае проблем с оперативкой. В результате этого может появляться синий экран.
Чтобы проверить состояние оперативной памяти, следует использовать программу memtest86. В случае обнаружения ошибок попробуйте почистить компьютер или пройдитесь ластиком по контактам. В крайнем случае, придется покупать новую память.
Windows 10 зависает при работе
С подобной проблемой сталкивается довольно много пользователей. Ее основная причина заключается в том, что данное ПО относительно новое. Зависание может происходить по ряду причин:
- брак оперативной памяти;
- наличие вирусов;
- ошибки в работе жесткого диска;
- банальный перегрев;
- переполненный автозапуск;
- недостаток места на жестком диске.
Если вы заметили, что проблемы начались после произведения той или иной операции, устраните ее. Так, если «глюки» компьютера появились после загрузки программы, ее рекомендуется удалить.
Причина того, что после обновления Windows 10 зависает компьютер, может быть в установке неправильных драйверов. Возможно, вы установили драйвер для 32-разрядной системы на 64-ядерную ОС. Удалите неправильные драйвера, произведите восстановление системы.
Переустановка системы обычно требуется в самых крайних случаях, но она практически 100% решает проблему.
Зависание компьютера может происходить по-разному. Наиболее критична ситуация, когда перед пользователем вместо привычного рабочего стола или окна программы вдруг появляется синий экран. Такая ситуация возникает достаточно редко, ее причинами может быть некорректная работа программ и драйверов или неисправность оборудования. Сделать здесь уже ничего нельзя, нормальный рабочий стол вы увидите только после перезагрузки компьютера. Если синий экран появляется достаточно часто, переустановите ОС. При сохранении проблемы проведите полную диагностику компьютера с помощью диагностических утилит.
Гораздо чаще пользователь сталкивается с ситуацией, когда компьютер перестает отзываться на действия пользователя. В такой ситуации откройте Диспетчер задач (Ctrl + Alt + Del) и постарайтесь определить, какой процесс вызвал зависание. Обычно это одна из работающих программ во вкладке «Приложения». Попробуйте закрыть ее, после этого работа компьютера восстановится.
Если компьютер , но вы не боитесь потерять какие-либо важные данные, нажмите Alt + F4. Открытое в данный момент окно, будь то окно работающей программы или открытый диск, папка и т.д., будет закрыто. Если вы много работаете с текстовым редактором Word, установите в настройках ежеминутное сохранение. Это позволит практически в любой ситуации сохранить результаты работы.
В том случае, если удается открыть Диспетчер задач, но больше ничего сделать не получается, попробуйте перезагрузить рабочий стол. В Диспетчере задач во вкладке «Процессы» выберите процесс explorer.exe и остановите его. Затем выберите «Файл – Новая задача», введите команду explorer.exe и нажмите Enter.
Если компьютер при загрузке, попробуйте загрузиться в безопасном режиме (F8 при старте, выбрать безопасную загрузку). Если компьютер нормально загрузился, значит, причиной зависания является какая-то сторонняя служба или программа. Для решения проблемы откройте: «Пуск – Выполнить» («Поиск» в Windows 7), введите команду msconfig и нажмите Enter.
Выберите в открывшемся окне вкладку «Службы». Установите галочку «Не отображать службы Майкрософт». Отключите все оставшиеся службы, убрав возле них галочки, и перезагрузите компьютер в нормальном режиме. Если зависания нет, проблема кроется в одной из отключенных служб. Запуская их по одной, вы сможете выявить ту, что приводит к зависанию.
Порой бывают ситуации, когда компьютер не зависает намертво, а , начинает работать очень медленно. Процессор при этом загружен на 100%. В этом случае откройте Диспетчер задач и выясните, какой процесс загружает систему, после чего остановите его. Иногда достаточно слабый компьютер подвисает из-за работы антивирусной программы. Установите другую, более «легкую» антивирусную программу или модернизируйте компьютер. Например, добавьте в него оперативной памяти.
Увидели интересное для себя приложение или игру в AppStore , и теперь хотите установить ее на свой iPhone или iPad ? Сделать это довольно просто любому, даже неопытному в плане обращения с техникой человеку. Но что делать, если на иконке сама загрузка просто зависла и не двигается? Такое случается весьма часто, даже на нашем опыте это повторялось 3-5 раз, особенно, если одно приложение загружено сразу на нескольких устройствах под управлением одного аккаунта Apple ID. Кроме того, причиной неполадки может быть резервная копия, которую вы недавно восстановили. Впрочем, обстоятельства возникшей проблемы, на самом деле, не так важны, как сама проблема. В этой статье мы и расскажем, как можно быстро и без нервов справиться с ней, чтобы успешно загрузить желаемое приложение или игру.
- Убедитесь, что подключение к Интернету активно
Первым делом, перед тем, как приступать к решению проблемы зависания иконки при загрузке, нужно убедиться, что соединение с Интернетом в данный момент активно. В противном случае, причина будет предельно ясной и простой. Проверить его можно очень легко, запустив любую веб-страницу в браузере.
Наиболее часто случается так, что пользователь недосмотрел или не заметил выключенное интернет-соединение с Wi-Fi или GSM. Если же причина кроется не в этом, смело переходите к следующему пункту.
- Попробуйте нажать на иконку приложения с остановившейся загрузкой
Еще одна часто встречающаяся проблема – самопроизвольная остановка процесса загрузки приложения . Для ее решения опытным путем установлен весьма действенный способ – нужно просто нажать на саму иконку и подождать несколько секунд. В таком случае, причина может быть в том, что вы или кто-то другой совершенно случайно поставили загрузку на паузу. Одно нажатие на иконку вновь запустит процесс загрузки.
- Перезагрузите устройство
Опытные пользователи устройств Apple знают, что большинство насущных проблем с iPhone или iPad решаются одной перезагрузкой (в некоторых случаях, аварийной перезагрузкой). Существует обычная и принудительная перезагрузка. В вашем случае понадобится второй вариант, который выполняется следующим образом: зажмите одновременно кнопки Home и Питания в течение 3-5 секунд, после чего на черном экране появится белый логотип Apple. Только после перезагрузки девайса проверьте, продолжилась загрузка или нет.
Чаще всего, именно этот способ является самым эффективным, однако даже если он не помог, переходите к более радикальному пункту №4.
- Удалите приложение и загрузите его заново
Если три перечисленных выше способа не помогли вам, попробуйте просто удалить приложение с устройства и сразу же установить его заново. Процедуру удаления наверняка должен знать каждый, кто хотя бы немного пользовался гаджетами Apple : нужно зажать одну из иконок на рабочем столе в течение 2-3 секунд, после чего они затрясутся, и на углу каждой появится крестик. Чтобы удалить ненужное приложение, нажмите на крестик в правом верхнем углу и подтвердите свои намерения, нажав «Да».
- Проверьте, существует ли такая проблема на других приложениях
Пятый способ отнюдь не такой однозначный и эффективный, как остальные, но и отказываться от него тоже не стоит. Заключается он в обычной загрузке любой другой программы из AppStore и последующей проверке проблемного приложения. Если даже после этого оно как стояло на месте, так и стоит без какого-либо прогресса, стоит перейти к гораздо более радикальным и сложным мерам.
- Выйдите из своего аккаунта Apple ID
Откровенно говоря, люди довольно редко доходят до этого пункта, решив все свои вопросы более простыми способами. Однако если вам все-таки пришлось дойти до него и проблема требует совсем иного решения, попробуйте выйти из своего аккаунта Apple ID , после чего зайти снова или же зайти под другим логином. Не знаете, как сделать это? В таком случае, следуйте шаг за шагом:
Сначала нужно перейти в Настройки устройства и найти там пункт iTunes Store, App Store; Далее вы увидите вверху ваш логин в виде электронный почты; При нажатии на него увидите кнопку «Выйти» — ей нам и нужно воспользоваться.
- Синхронизируйте устройство с iTunes
Многие опытные пользователи предпочитают идти в ногу со временем, синхронизируя свои Apple девайсы через облачное хранилище iCloud . Правда, известный всем мультимедийный «комбайн» iTunes никуда не подевался, он все еще остается самым эффективным средством взаимодействия с системой и всеми данными на устройстве под управлением операционной системы iOS. Сама процедура синхронизации с iTunes предельно проста: подключите ваш iPhone или iPad к компьютеру при помощи USB-порта и ждите в верхней части окна программы надпись «Синхронизация».
В самых редких случаях причина описанной выше проблемы (в зависании загрузки того или иного приложения) кроется в самой Apple, а именно, в серверах корпорации из Купертино. Еще реже бывает так, что во время загрузки нужного вам приложения в AppStore выходит свежее обновление на него. Исходя из этого, даже все семь перечисленных способов могут стать бесполезными. Лучше просто подождите некоторое время, и проблема решится сама собой. Если же вам надоело лицезреть ненавистную иконку, уберите ее на самый дальний рабочий стол в одну из папок, и она никогда больше не попадется вам на глаза.
Среди массы компьютерных проблем, особое место занимает зависание ОС сразу после загрузки. То есть, сам процесс загрузки операционной системы идет нормально: без синего экрана и прочих сбоев. Но как только система загрузилась и появился "Рабочий стол" - вот тут-то и начинаются проблемы. Точнее - одна проблема, но глобальная: система полностью зависает! Причем, вариантов зависания есть два: 1) курсор свободно перемещается по экрану, но ни один ярлык не отзывается; 2) курсор не двигается по экрану. В любом случае проблема требует решения. Итак, давайте смотреть, где скрывается проблема.
Во-первых, обозначим сразу те места компьютера, которые не причастны к данной проблеме. Это видеокарта и звуковая карта, поскольку они отвечают за другие действия системы. Поэтому эти два узла исключаем сразу.
Во-вторых, рассмотрим самые возможные места возникновения проблем: 1) процессор; 2) жесткий диск; 3) конденсаторы.
В-третьих, к зависанию системы после загрузки может привести конфликт софта. Очень часто "чайники" устанавливают много софта: всякие там дефрагментаторы, чистильщики системы, ускорители системы, и тд. При этом "чайник" абсолютно не думает о том, что при установке такого разношерстного софта он может спровоцировать серьезный системный конфликт. Также нередко "чайник" решает усилить защиту системы и устанавливает сразу два (!) антивируса! Естественно, что после перезапуска системы вы уже не сможете управлять системой: конфликт программного обеспечения просто не даст вам этого сделать!
Так, причины рассмотрели, а теперь всё упорядочим и будем решать проблему.
1) Процессор - именно этот "мозг" вашего "железа" и отвечает за обработку информационных процессов в системе. Именно поэтому он и называется "процессор". Если процессор подвергается перегреву, то система зависает в 99,9% всех случаев! Перегрев легко обнаружить невооруженным глазом: коснитесь пальцем процессорного радиатора и если очень горячо, то проблема найдена. Решение - чистка кулера и замена термопасты.
2) Жесткий диск - это "карман" системы, в котором находится вся информация, которую вы заносите в ваше "железо". Если жесткий диск стал горячим, то с ним явно что-то не так. Проблему решить достаточно просто: снимите жесткий диск и переверните его вверх ногами. Посмотрите следующее: нет ли где на контактах потеков или следов окисления. Если есть - берем ватную палочку, спирт, огурец (шутка) и чистим окислы. Устанавливаем диск на место и запускаем систему.
3) Конденсаторы - радиодетали, которые отвечают за адекватную работу многих узлов компьютерной системы. К примеру, если на материнской плате потечет один из конденсаторов, то мощность системы упадет. А любое падение в системе неизменно приводит к разного рода проблемам, в том числе и к зависанию. Решение - замена потекших конденсаторов.
4) Вирусы и трояны - вещь маловероятная, но всё-таки, имеющая место. Так что проверьте систему с помощью и удалите всё найденное.
5) BIOS - иногда помогает решить проблему с зависанием простой ход: входим в BIOS и устанавливаем настройки по умолчанию. Помогает в 50% всех случаев.
6) Ломаный софт - это платные программы, которые взломали и сделали бесплатными. Именно такие программы довольно часто провоцируют конфликты системы и приводят к зависанию системы. Загрузите компьютер в " " и удалите все скачанные накануне программы, кроме антивируса.
Итог: провокаторами зависания могут быть как температура, так и софт. Но запомните: решается проблема самостоятельно! Единственное, что вам нужно - терпение.
Ну, и самое последнее: если вашему жесткому диску не менее 5 лет, то просто задумайтесь о его замене. Пять лет для диска - это многовато (хотя и не смертельно).
Надеемся, что статья кому-нибудь поможет в решении проблемы с зависанием. Удачи!
Многие пользователи ПК часто сталкиваются с проблемой, когда при загрузке windows 7 зависает на логотипе, т.е загрузка нормально идет до определенного места, после чего операционная система (ОС) впадает в «ступор» и приводится в «чувства» только после нажатия кнопки Reset.
Существует масса причин, которые приводят к этому явлению, среди которых можно выделить 5 наиболее часто встречающихся. Рассмотрим их более подробно.
Возможные причины и их решения
- вирусные программы являются основной причиной фатальных изменений в «операционке»;
Необходимо воспользоваться современными антивирусными сканерами, которые помогут выявить и удалить с ПК вредоносное и шпионское ПО. Если антивирус не помог, то вручную завершите подозрительные процессы в реестре и в автозагрузке, после чего найдите и удалите все подозрительные файлы с жесткого диска.
- остановка запуска ОС может происходить при банальном перегреве процессора и чипсета;
Вышедший из строя кулер, старая термопаста, забитый пылью радиатор, способны остановить работу ПК в считанные минут. Когда система загрузится, нужно использовать одну из многочисленных утилит для проверки температурного режима центрального процессора, видеокарты, чипсета.

Если причина в перегреве, а охлаждение функционирует, но забито пылью, то необходимо сделать чистку ПК с использованием сжатого воздуха или пылесоса.
- проблемы с оперативной памятью также часто приводят к незапланированным остановкам при запуске ОС Widows 7;
Среди неполадок оперативки чаще всего встречаются, перегрев и дефект, в следствие повреждения модуля памяти. К сожалению, последний тип проблемы можно выявить только при тестировании.

Рекомендация специалистов: при перегреве использовать специальные теплоотводы, которые значительно снижают риск выхода из строя ОЗУ. Если это не помогло – замените устройство. Заводской дефект модуля RAM может «всплыть на поверхность» даже после длительного использования памяти.
- впадание в «ступор» ПК при запуске «операционки» часто происходит из-за механических, электронных, логических или программно-аппаратных сбоев в жестком диске;
Обнаружить неполадки в работе винчестера можно при помощи тестирования, запустив утилиту в Widows 7 или используя стороннее ПО. Посторонние звуки часто становятся предвестниками неполадок «винта» . При появлении непонятного шума и щелчков в «харде» нужно сделать резервную копию его содержимого и быть готовым к приобретению нового устройства.

- иногда, причиной «торможения» компьютера в период инициализации устройств являются неправильные настройки или устаревшая версия BIOS;
Чаще всего, случается это после установки на старую системную плату новых компонентов. В БИОСе может просто не быть о них информации. Решение в таком случае достаточно простое: изначально вернуться к заводским настройкам или обновить BIOS.
Иногда можно решить проблему зависания ПК при запуске, откатом до контрольной точки, которую создает система.
Для этого необходимо иметь загрузочный диск и выполнить несколько простых действий:
- перезагружаем ПК и заходим в BIOS. В зависимости от производителя, клавиши входа могут быть разные, чаще всего это Del; F2; Esc. Для того чтобы точно определить клавишу входа, нужно обратиться к документам, идущим в комплекте к системной плате;
- изменяем приоритет загрузки. Для этого надо проследовать в раздел BOOT, после чего необходимо зайти в пункт меню Boot Device Priority;
- выделяем пункт 1st Boot Deviсe и подтверждаем, нажатием Enter. В появившемся окне Option, выделить дисковод и нажать Enter. После этой процедуры запуск ПК будет производиться именно с этого устройства;
- выйдите из этого меню, после чего нажмите Esc, потом Exit, после Enter, а потом подтвердите сохранение настроек клавишей Enter;
- вставляйте в CDROM диск с «операционкой» или загрузочный диск и перезагружайтесь;
Настройка реестра для выявления проблемы зависания
Для того чтобы наверняка выявить, какой процесс приводит к остановке запуска ОС, следует произвести небольшую корректировку в записях реестра.
Сделать это можно, загрузившись с поддержкой командной строки, введя команду: regedit.exe.

- в левой части открывшегося окна выберите папку KEY_LOCAL_MACHINE, после этого, откройте SOFTWARE, в этом каталоге найдите и откройте Microsoft, после чего – Windows;
В этом каталоге необходимо найти и открыть CurrentVersion, потом Policies и в заключении System;
- открыв каталог System, обратите внимание на правую сторону окна;
В нем нужно найти файл Verbose Status. Откройте его и открывшейся вкладке поставьте значение равное 1; (По умолчанию стоит значение 0)
Важно! Следует знать, что искомого файла в реестре может и не быть. В таком случае его необходимо создать. Кликните по свободному месту в правой стороне окна, выберите пункт меню Создать, и после этого Параметр DWORD (32 бита). Присвойте созданному файлу название VerboseStatus со значением 1.
- после этого реестр можно закрывать и перезагружаться;
В итоге, при запуске ОС вы увидите загружаемые службы и процессы системы. На каком она застопорится – и является причиной всех бед.
Видео: Зависает windows 7 при запуске
Работаем с настройками BIOS
Процедура отключения часто помогает избавиться от зависания «машины» при загрузке: часто – но не всегда. Иногда решающую роль играют настройки БИОСа, изменения которых практически всегда приводят к зависанию ПК.
На что следует обратить внимание:

Панацея – сброс настроек до заводских параметров.
Отключение устройств
Предположим, по данным отчета система впала в «спячку» при загрузке драйвера CLASSPNP.SYS.
Для того чтобы выяснить, за работу какого устройства отвечает данный драйвер, можно попробовать поочередно отключать в BIOS компоненты ПК:

Обнаружив компонент, которое приводит к тому, что Widows 7 зависает на логотипе при загрузке, можно установить дискретное устройство в слот расширения на материнской плате.
Важно! В случае замены устройства, ПК может не загружать «операционку», выводя на экран монитора информацию об ошибке. Для устранения этого следует опять зайти в систему ввода-вывода, перейти на вкладку Halt On, и выбрать No Errors. На вкладке Halt On Errors нужно установить значение None. Теперь ПК будет загружаться даже при ошибке.
Сброс до заводских параметров
Сбросить параметры до «заводских» можно несколькими способами, наиболее распространенными из которых являются:
- обнуление непосредственно из Биоса;
- при помощи вынимания батарейки, из системной платы;
В первом случае, следует зайти в БИОС и выбрать опцию Load Fail-Safe Defaults. После чего, ответить утвердительно на вопрос о сбросе параметров и сохранить изменения. После автоматической перезагрузки, изменения вступят в силу.
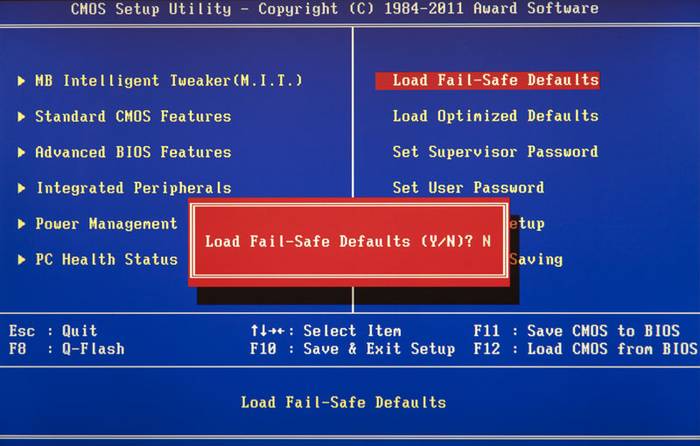
Способ второй, самый простой:
- обесточте ПК;
- снимите крышку с системного блока компьютера;
- выньте батарейку из материнской платы;
- через 15-30 секунд, вставьте батарейку на место;
Таким образом параметры будут установлены по умолчанию, т.е заводские.
Видео: Установка Windows 7 + разбираемся в BIOSe
Устанавливаем новую версию Биос
В некоторых случаях, BIOS не может оказать надлежащую поддержку всех компонентов компьютера из-за устаревшей версии прошивки.
Это приводит к их некорректной работе и торможению Windows 7 при запуске:

Важно! При процедуре обновления запрещается выключать питание ПК. Это может привести к выходу из строя материнской платы.
Описанные нами методы позволяют эффективно решить проблему зависания компьютера при запуске. Если вы считаете, что представленные выше способы вам не подходят, или работоспособность ПК не была восстановлена, то непременно обратитесь в сервисный центр, где решением проблемы займутся профессионалы.

