Программа Microsoft Excel позволяет взаимодействовать с электронными таблицами, осуществлять различные математические расчеты, строить графики, а также поддерживает язык программирования VBA. Логично, что перед началом работы ее следует инсталлировать. Сделать это несложно, однако у некоторых юзеров возникают вопросы, связанные с этим процессом. В статье мы рассмотрим все манипуляции, а разделим их на три шага для удобства.
Сразу хочется отметить, что свободно работать в рассматриваемом программном обеспечении можно только один месяц, после этого истекает срок пробной подписки и ее необходимо продлевать за деньги. Если вас не устраивает такая политика компании, советуем ознакомиться с нашей статьей по ссылке ниже. В ней вы найдете список свободно распространяемых решений для работы с электронными таблицами. Сейчас мы расскажем о том, как установить Эксель на компьютер бесплатно.
Компания Microsoft предлагает пользователям подписаться на Office 365. Такое решение позволит вам работать сразу во всех встроенных в него компонентах. Туда же входит и Excel. Оформление бесплатной пробной подписки на один месяц происходит следующим образом:
- Откройте страницу загрузки продукта и выберите пункт «Попробовать бесплатно» .
- В появившейся странице подтвердите свои действия нажатием на соответствующую кнопку.
- Войдите в свою учетную запись Microsoft или создайте ее, чтобы продолжить работу. В первых пяти шагах инструкции по ссылке ниже процесс регистрации наглядно продемонстрирован.
- Укажите свою страну и переходите к добавлению способа оплаты.
- Кликните на «Кредитная или дебетовая карта» , чтобы открыть форму для заполнения данных.
- Введите необходимую информацию и дождитесь подтверждения карты. Во время этого на ней может быть заблокирован один доллар, однако после он снова вернется на указанный счет.
- По завершении всех регистрационных действий перейдите к странице загрузки и выполните скачивание Office 2016.
- Запустите инсталлятор и переходите к следующему шагу.







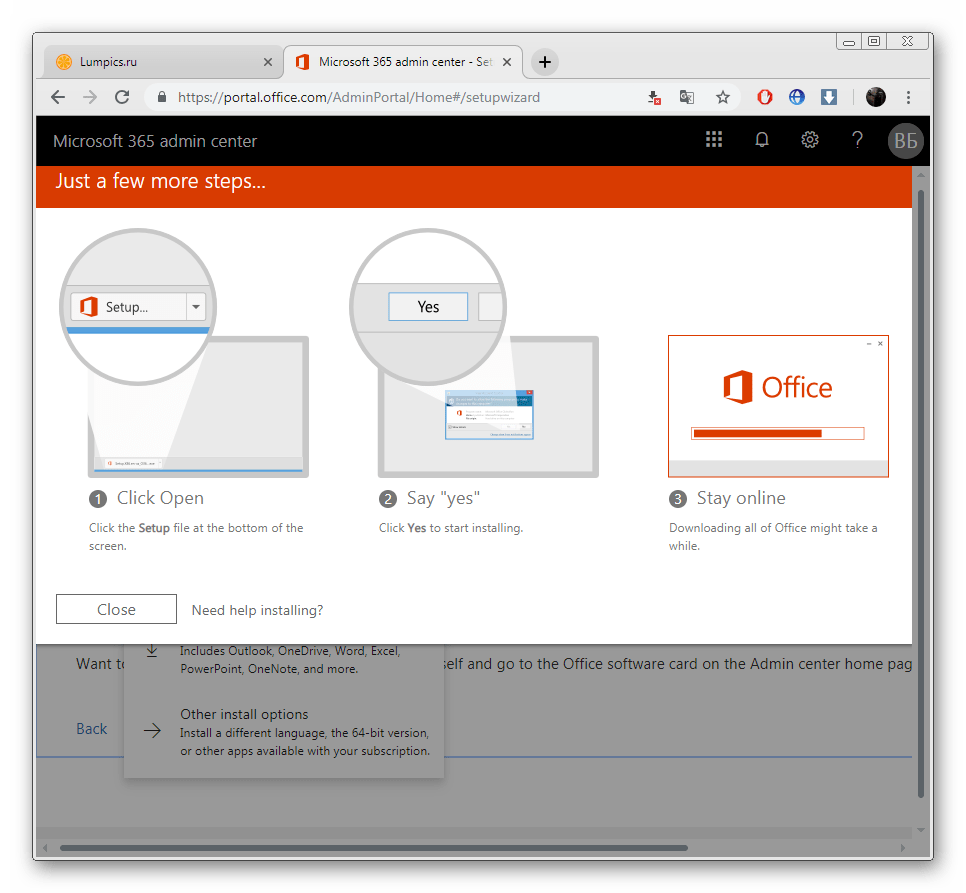
Следует обратить внимание, что спустя месяц подписка будет продлена автоматически при условии наличия средств. Поэтому, если вы не хотите далее пользоваться Экселем, в настройках аккаунта отмените оплату Office 365.
Шаг 2: Установка компонентов
Теперь начинается самый легкий, но длительный процесс – инсталляция компонентов. Во время него на ПК будут загружены и установлены все программы, входящие в приобретенную подписку. Вам же нужно только:

Шаг 3: Запуск программы
При первом запуске не производится какой-либо конфигурации или чего-то крайне важного, однако следует ознакомиться с этим:

Выше вы могли ознакомиться с детальным руководством по скачиванию и инсталляции Microsoft Excel. Как видите, в этом нет ничего сложного, важно лишь правильно следовать инструкциям и внимательно читать информацию, предоставленную разработчиком на сайте и в установщиках. Первые шаги в работе с электронными таблицами вам помогут сделать руководства в наших материалах по ссылкам ниже.
Если вы часто пользуетесь макросами в MS Excel, то уверен, у вас не раз возникал вопрос: «Как быстро запустить написанный макрос?». Можно привязать горячую клавишу, например. Так же мы расскажем, как сделать так, чтобы макрос был доступен из любого файла Excel и можно было сделать быстрый запуск макроса в Excel.
Если вы не знаете о чем идет речь, то советую прочитать . Если коротко, макрос — это список действий, записанных при помощи «языка» VBA. Очень удобно записать такую последовательность, если вы часто выполняете одни и те же операции (их можно записать специальным инструментом — ). Макрос будет выполнять их при нажатии .
Самый удобный способ работы с макросами и связанными инструментами — вывести вкладку Разработчик на панель инструментов

Включается он несложно — заходим в левую, верхнюю кнопку Параметры Excel — раздел Основные — в правом окне ставим галочку Показывать вкладку Разработчик на ленте
Как мы видим, здесь большой выбор инструментов, от возможности зайти в Visual Basic до вставки объекта, например, кнопки.
Запуск макроса можно осуществить нажатием второй кнопки слева Макросы.
Появится окно для выбора макроса

Выбираем нужный — жмем выполнить.
Запуск макроса в Excel. Горячие клавиши
Открытие окна выбора макроса можно осуществить через горячую клавишу . А зайти в окно редактирования макроса сочетанием .
Причем если в окне выбора выделить нужный макрос и нажать Параметры, то к макросу можно привязать сочетание клавиш.

В данным случае ctrl + Ё.
Автозапуск макроса при открытии книги
Зайдите в окно редактирования макроса или нажмите кнопку Просмотр кода на панели Разработчик.
У вас откроется VBA. Ваш макрос (особенно записанный макрорекордером) будет храниться в отдельном отделе модулей в левой панели.

Для того, чтобы макрос запускался при открытии книги, его надо перенести в раздел эта книга.
Копируйте тело макроса из правого окна (между Sub и End Sub)

Выберите в левой панели ЭтаКнига (двойным левым кликом).

В верхних панелях выбираем Workbook и признак включения макроса Open (открытие книги получается).
Копированный текст макроса из модуля вставляем между Private Sub и End Sub. Сохраняем. Закрываем VBA.
Готово! Запуск макроса будет происходить при открытии книги.
Дополнительные возможности запуска макроса при действии с книгой
Как вы могли увидеть при выборе Workbook в правом окне выбора доступно множество вариантов. Ниже команды, которые запускают макрос при действии с книгой:
- Activate — при активации книги (при переходе из другого окна в эту книгу);
- Deactivate — при переходе в другую книгу;
- BeforeClose — перед закрытием книги;
- BeforePrint — перед печатью книги;
- BeforeSave — при сохранении книги;
- NewSheet — при создании нового листа книги.
Дополнительные возможности запуска макроса при действии с листом
По аналогии с предыдущим пунктом, такие же действия можно привязать к определенному листу. Ниже команды, которые запускают макрос при действии с листом:
- SheetActivate — при активации листа книги;
- SheetDeactivate — при переходе на другой лист книги;
- SheetCalculate — при пересчете формул на листе;
- SheetBeforeDoubleClick — перед двойным кликом мыши;
- SheetBeforeRightClick — перед кликом правой кнопкой мыши;
- SheetChange — при изменение на листе
Если необходимо запустить макрос при изменении в ячейке — подробная инструкция есть в этой .
Готов ответить на вопросы в комментариях!
Поделитесь нашей статьей в ваших соцсетях:MS Excel 2007
Что делают с помощью электронных таблиц
Электронные таблицы Excel - вторая по значимости программа, входящая в офисный пакет программ Microsoft Office. В то же время это самая простая и понятная программа с удачным, интуитивно понятным, интерфейсом. Если вы хоть раз запускали программу Excel, то согласитесь с этим, так как даже на первый взгляд новичка в ней ничего сложного нет.
Сама идея электронных таблиц, похоже, пришла в голову программистам, благодаря воспоминаниям о школьных тетрадках с листами в клетку, в которых удобно делать самые различные вычисления: от сложения в столбик до расчетов в больших таблицах. Соответственно и окно программы Excel очень похоже на обычный тетрадный лист.
Что же можно делать с помощью электронных таблиц?
Все, что нужно для работы и учебы. Их даже можно использовать вместо обычного калькулятора. Однако программа Excel разрабатывалась для решения самых различных экономических и научных задач, поэтому ее с удовольствием применяют везде, где требуется произвести несложные, но многократно повторяющиеся вычисления: рассчитать результаты лабораторной работы, бухгалтерский баланс, начертить графики по данным научной работы, да и просто вести домашний бюджет.
Работа в программе Excel интуитивно понятна, так как в ней автоматизированы математические операции, которые все изучают в школе. К тому же Excel в отличие от других продуктов корпорации Microsoft - вполне компактная и незапутанная система. Однако для более плодотворной работы в Excel пользователю необходимо знать типовые приемы выполнения некоторых операций, что повысит комфортность работы и позволит автоматизировать рутинные действия. Кроме того, существуют «секреты» Excel, до которых пользователь самостоятельно добирается весьма не скоро. А они серьезно облегчают жизнь опытных пользователей и помогают создавать удобные в использовании электронные таблицы.
Для запуска программы найдите на Рабочем столе значок с подписью Microsoft Office Excel 2007. Двойной щелчок кнопкой мыши на этом значке откроет окно программы Excel с пустой таблицей, как это показано на рис. 1.1. В заголовке окна будет надпись Книга1 - Microsoft Excel, а на панели задач появится кнопка с пиктограммой Excel и надписью Книга1. Это означает, что в программе Excel создан новый пустой документ (электронная таблица).
Файлы документов в программе Excel называются книгами. Традиционные для персональных компьютеров действия открытия, закрытия и сохранения файлов в Excel производятся с книгами.
Книга состоит из рабочих листов. Каждый рабочий лист имеет имя, которое отображается на его ярлыке. По умолчанию листы называются: Лист1 , Лист2 и т.д. Для активизации листа нужно щелкнуть на его ярлыке.
Рабочая область каждого листа представляет собой таблицу. Столбцы таблицы озаглавлены латинскими буквами и, далее, двухбуквенными сочетаниями. Всего в рабочем листе – 256 столбцов (от А до IV ). Строки нумеруются от 1 до 65536.
Минимальным элементом хранения данных является ячейка .
Адрес ячейки – это заголовок столбца и номер строки, на пересечении которых расположена ячейка, например, А2, В25, С65.
Одна из ячеек всегда является активной (текущей) и выделена рамкой. Операции ввода и редактирования данных всегда производятся в активной ячейке. Сделать активной другую ячейку (переместить курсорную рамку) можно несколькими способами:
щелкнуть мышью в нужной ячейке;
использовать навигационные клавиши стрелки;
нажать клавишу < Enter> .
Под панелями инструментов окна Excel расположена строка формул
.
В левой части этой строки отображается адрес текущей ячейки (или ее имя), в правой части – содержимое текущей ячейки. Между полем адреса и полем содержимого расположены кнопки:
– открывает список именованных ячеек (для быстрого перехода к ним), а при вводе формулы – список 10 функций, использовавшихся последними;
– вызывает окно Мастера функций,
При начале ввода данных с клавиатуры в ячейку в строке формул появляются еще две кнопки:
– отмена ввода (эквивалентно клавише
–ввод данных в ячейку (эквивалентно
Справочная система
Справочная система в пакете программ Microsoft Office 2007 содержит несколько уровней справочной информации, рассчитанной как на начинающих пользователей, так и на профессионалов. Если вы первый раз работаете в программе Excel, то в справочной системе вы легко найдете описание простейших приемов работы. Если у вас есть опыт работы в Excel, то справочная система станет удобным инструментом для повседневной деятельности. Профессионалу будет удобно пользоваться справочной системой, когда потребуется найти справку по той или иной редко используемой формуле или уточнить ряд тонкостей программирования в электронных таблицах.
Самый первый уровень справочной системы - это контекстная подсказка (всплывающее небольшое окно). Она очень удобна для новичков, а также для тех, кто работал с предыдущими версиями программы Excel. Для получения подробной справочной информации используется традиционное для компьютерных программ справочное окно с гиперссылками и тематическими разделами.
ПРИМЕЧАНИЕ
В программе Excel работает функциональная клавиша F1 на клавиатуре, с помощью которой вызывается окно справочной системы. Если вы не знаете, что делать дальше, и возникли вопросы, то нажмите эту клавишу.
В сложных ситуациях можно ввести в строке (расположена слева от кнопки Поиск) слово или несколько слов, которые имеют отношение к вашей проблеме. После нажатия кнопки Поиск в окне Справка будет выведен перечень гиперссылок на интересующую вас тему.
В данной статье для Вас буде приведет пошаговый пример с картинками и фрагментом простейшего готового кода VBA.
Как выполнить макрос VBA в Excel
Например, самый простой способ запустить макрос для понимания, но сложный для реализации:

Программа макроса выполнить свои функции.
Теперь мы можем двигаться от простого к еще простейшему) Ведь запускать макросы таким способом весьма неудобно. Далее рассмотрим более простые варианты.
Полезный совет! Если вы хотите отредактировать макрос тогда выберите его в списке выше описанного инструмента и нажмите на кнопку «Войти», а не используйте кнопку «Изменить». С помощью кнопки войти вы всегда сможете перейти к исходному коду выбранного макроса. Автоматически откроется редактор Visual Basic именно в том месте где написан код данного макроса. Кнопка «Изменить» к сожалению, не для всех макросов работает одинаково.
Внимание! Макросы, созданные в надстройках Excel, могут быть по умолчанию не доступны в списке диалогового окна «Макрос» в целях политики безопасности. Ведь имена макросов в надстройках Excel обычно скрыты от сторонних пользователей. Но если ввести правильно соответственное значение в поле «Имя макроса:» то все кнопки в диалоговом окне будут активными. А значит готовы к работе с данным макросом из надстройки и пользователь является автором надстройки или доверительным лицом.
Запуск макроса с помощью горячих клавиш
Для каждого макроса в Excel можно присвоить свою комбинацию горячих клавиш. Благодаря этому вы можете вызывать свою макропрограмму при нажатии определенной комбинации клавиш на клавиатуре. Что может быть ее проще?
Чтобы присвоить свою комбинацию клавиш для определенного макроса следует сделать так:
Теперь нажмите свою комбинацию горячих клавиш для вызова выбранного макроса. Как видно теперь вашему макросу присвоена комбинация горячих клавиш для быстрого вызова.
Обратите внимание! В диалоговом окне «Параметры макроса» доступно поле для ввода его описания. Данное описание будет доступно внизу при выборе макроса из списка. Рекомендуем всегда подписывать свои макросы. Такой пользовательский тон этики работы с Excel будет высоко оценен, когда список пополниться десятками макросов.
Полезный совет! Старайтесь не использовать популярные комбинации горячих клавиш для работы с Excel: CTRL+S; CTRL+A; CTRL+T; CTRL+C; CTRL+V; CTRL+SHIFT+L и т.п. Ведь тогда их предназначение будет изменено. В окне «Параметры макроса» так же присутствует возможность использовать в комбинациях клавиш клавишу SHIFT. Как только вы придадите фокус клавиатуры для поля ввода «Сочетание клавиш: CTRL+» и попытаетесь ввести большую букву для комбинации, естественно с использованием клавиши SHIFT на клавиатуре, сразу название поля ввода поменяется на «Сочетание клавиш: CTRL+ SHIFT+».

В результате будет немного длиннее комбинация, которая позволит расширить варианты, чтобы обойти часто используемые горячие клавиши.
Как запустить макрос на панели быстрого доступа
Excel позволяет пользователям запускать макросы с помощью панели быстрого доступа к инструментам. Данная панель по умолчанию находиться в самом верху окна программы.
Чтобы запустить макрос с помощью панели быстрого доступа, требуется сделать так:


Теперь на панели быстрого доступа появилась еще одна кнопка для. Достаточно нажать на нее и сразу же запуститься макрос.
Полезный совет! Чтобы изменить внешний вид кнопки для макроса в окне «Параметры Excel»-«Панель быстрого доступа», из правого списка элементов «Настройка панели быстрого доступа» следует выделить макрос и нажать на кнопку «Изменить». Будет предложена небольшая галерея иконок для нового оформления внешнего вида кнопки запуска макроса с панели инструментов.

Главным недостатком размещения кнопки с макросом на панели инструментов является то, что кнопка будет всегда доступна для других файлов, даже когда файл с этим макросом будет закрыт. И если в такие случаи нажать на кнопку запуска макроса, тогда откроется файл где он находиться и только потом выполниться VBA код.
Запуск макроса с помощью кнопки на рабочем листе Excel
Если вы хотите запускать макрос только из рабочей книги Excel, где он содержит свой исходный код? В такие случаи прекрасным решением будет создание кнопки на листе Excel и назначить ей запуск конкретного макроса. Для этого:


После создания кнопки можно ее настроить, изменив ее размеры и положение на листе. Для этого снова щелкните правой кнопкой мышки по кнопке, а потом нажмите клавишу Esc на клавиатуре, чтобы скрыть контекстное меню. У кнопки появляться маркеры, с помощью которых можно изменять ее размеры. Наведите курсор мышки на любой маркер на гранях или углах кнопки и удерживая левую клавишу мышки перетягивайте, изменяя таким образом ее размеры. Теперь нажмите на кнопку левой кнопкой мышки и удерживая ее перемещайте кнопку по листу документа Excel в любое другое место. Чтобы затвердить все изменения кнопки сделайте щелчок левой кнопкой мышки в любую область листа (например, по любой ячейке) вне области кнопки.
Теперь если мы нажмем на кнопку левой кнопкой мышки сразу же выполниться назначенный ей код VBA.

